Biblioguía CVN
El Currículum Vitae Normalizado (CVN) es un currículum vítae único para los investigadores e interoperable entre los sistemas informáticos:
- Un currículum vítae digital y normalizado con un contenido y formato común.
- Un estándar de intercambio de la información científica y curricular
Que posibilita:
- Unificar el formato de CV en las distintas convocatorias de actuaciones de I+D+I
- Facilitar la transferencia y valorización de resultados de la investigación
- Contribuir al desarrollo de la administración electrónica
Más información disponible en https://cvn.fecyt.es/
Acceso
A través de la web de la FECYT podremos acceder


Una vez rellenemos los datos nos llegará al email facilitado el usuario y contraseña para acceder a la siguiente pantalla.




También podremos realizar un Currículum Vitae Abreviado (CVA) siguiendo los pasos que nos facilita el siguiente enlace.
Cómo importar publicaciones
CVN ofrece la posibilidad de importar datos sobre publicaciones guardados en otros formatos y obtenidos de bases de datos bibliográficas como WOS, Scopus, PUbMed o de plataformas como el sistema ORCID. El Módulo 6 del Editor “Actividad científica y tecnológica” comprende entre sus apartados el de “Publicaciones, documentos científicos y técnicos”.
Para importar las publicaciones desde WOS en formato CVN, seguiremos los siguientes pasos:
Accede a la WOS directamente desde tu institución con tus claves, o bien a través de la página de FECYT seleccionando en el desplegable la institución federada a la que pertenecemos, e introduciendo las credenciales de acceso.

A continuación, realizaremos la búsqueda de las publicaciones alojadas en WOS. La plataforma WOS nos permite realizar una “Búsqueda básica” (se visualiza por defecto), una “Búsqueda de referencia citada” y una “Búsqueda avanzada”. En cualquiera de ellas realizaremos una consulta para localizar la información que deseamos exportar en formato CVN.

Si realizamos una búsqueda por Autor recomendamos que utilices operadores como el asterisco con el fin de ampliar las opciones de búsqueda: APELLIDO J* (Apellido e inicial del nombre seguido de asterisco: López-Martínez A*). Una vez introducido el criterio de búsqueda en el cajetín, pulsamos en el botón Buscar. A la izquierda de la ventana disponemos de una serie de opciones que nos permitirá refinar los resultados.

Seleccionar los registros de WOS: Una vez recuperados los registros bibliográficos que cumplen el criterio de búsqueda, seleccionamos marcando en el checkbox de la izquierda, los que queramos importar y guardamos el resultado de la búsqueda. Para ello, abrimos el desplegable “Guardar en...” disponible en la parte superior de la ventana y seleccionamos la opción Guardar en FECYT CVN. En este momento, se generará un fichero savedrecs.pdf que debemos guardar en nuestro ordenador.

Importación del fichero CVN obtenido en WOS: A continuación, accedemos al Menú principal del Editor para poder importar el fichero generado en la búsqueda en WOS. Para ello seguiremos los siguientes pasos: En la columna de la derecha “Accesos directos” pulsamos en el segundo enlace denominado Utilizar currículo existente (importar).

Seleccionamos el formato CVN-PDF y, en la caja ofrecida al efecto, pulsamos en Examinar/Seleccionar archivo y seleccionamos el fichero que obtuvimos en la búsqueda en WOS. A continuación, pulsamos “Aceptar”.

El Editor CVN nos mostrará todos los registros que integran la búsqueda que acabamos de hacer en WOS, ofreciéndonos la posibilidad de importar todo, pulsando en el botón “Seleccionar todos” que aparece al pie, o realizar una importación selectiva, extrayendo puntualmente los registros que precisamos mediante el checkbox de la izquierda del “Título de la publicación”
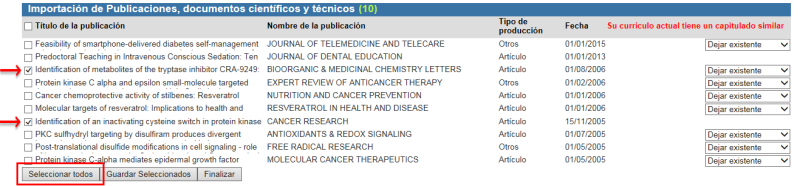
Una vez realizada la selección, pulsamos en el botón Guardar seleccionados, que despliega un cuadro emergente avisándonos del número de registros importados. Pulsamos “Aceptar” y en “Finalizar”.

Sincronización del CVN con el identificador ORCID
Son tres los pasos a seguir para completar la sincronización del CVN + ORCiD:
1. nsertar en el Módulo 1 - Datos de identificación y contacto los dígitos de ORCiD

Haremos clic en la opción Más campos. Nos centraremos en el Identificador de autor. Pulsaremos Añadir.

Desde el desplegable seleccionaremos ORCID (1) y pulsaremos en Importar desde ORCiD.

Se activará directamente la pantalla de acceso del identificador ORCiD. Accedemos desde Sign in.

De forma automática aparecerán los dígitos de nuestro ORCiD (1) y en la ventana emergente aceptaremos (2) la validación.

2. En el Módulo 6 – Actividad científica y tecnológica presionaremos el botón de añadir para seleccionar -> Producción científica.

3. Desde el desplegable de Formato a importar (2) seleccionamos Importación desde BBDD externas y a continuación: ORCID (3). En este momento se activarán los dígitos de nuestro ORCiD.

Observaremos como aparecen: artículos, libros, capítulos de libros, obras colectivas y congresos. Estos ítems insertados proceden de la sección Obras del identificador ORCiD (4). Para concluir pulsamos en el botón Aceptar (5). La sincronización se ha completado.
El CVN es un documento requerido para convocatorias de proyectos I+D, procesos de selección, becas, subvenciones, acreditación, etc. Actualizarlo a través de esta sincronización, implica cumplimentar solo la sección Obras de ORCiD y maximizar el tiempo invertido en la sincronización con el editor CVN.
Es importante recordar que la contraseña del CVN caduca a los 12 meses. Pasado este tiempo, cuando accedamos al editor de CVN marcaremos la opción “¿Has olvidado el código?” De esta forma, se volverá a activar. La información ya volcada, permanece guardada.
end faq



