Biblioguía Mendeley Reference Manager
Es un gestor bibliográfico que genera citas y elabora bibliografía en los trabajos académicos en formato Word. Su capacidad de almacenaje permite organizar y visionar los PDFs de las referencias bibliográficas guardadas. Además, es un buscador de información científica y herramienta colaborativa de gran utilidad en el ámbito de la investigación.
Creación de una cuenta de usuari@
Desde el buscador Google introduciremos Mendeley.com para acceder a la web del gestor bibliográfico. En el margen superior derecho, pulsaremos sobre el botón Create account.

A continuación, introduciremos el correo institucional @al.uloyola.es como usuari@ para disfrutar de las ventajas de la cuenta Premium. La elección de la contraseña para el gestor bibliográfico no tiene que ser la del correo institucional, Moodle, etc. Será necesario cumplimentar una serie de campos meramente estadístico que no determinaran el uso de la herramienta.

Videotutorial: ¿Qué es Mendeley? Creación de cuenta y descarga
En caso de contar con una cuenta cuyo usuario no es el correo institucional, podremos cambiar a la versión Premium institucional Mendeley Institutional Edition. Para ello, debemos conectar desde el campus y hacer clic en Sign in. Tras identificarnos con el correo usado hasta ahora, registraremos en Settings el correo el institucional.
Para comprobar si disponemos de Mendeley Institutional Edition, haremos clic en nuestra Cuenta –en el margen superior derecho- Setting&privacy – menú Subscription. Confirmaremos un aumento de espacio personal y compartido. La versión institucional de Mendeley estará activa durante doce meses y podremos renovarla de forma anual mientras pertenezcamos a la comunidad universitaria Loyola Andalucía. Al completar el año, el gestor bibliográfico nos recordará que debemos renovar la cuenta Mendeley Institutional Edition. Si hacemos clic en el mensaje recordatorio desde el Campus, la renovación será automática.

Instalación de Mendeley Reference Manager
Tras crearnos la cuenta de usuari@ de Mendeley procederemos a descargar Mendeley Reference Manager. Desde la opción: Download Mendeley Reference Manager situada bajo el buscador de la web de Mendeley.com

El gestor bibliográfico mostrará el botón Get started para proceder a la descarga.

Se podrá descargar en Windows, macOS y Linux.

Introduciremos en este paso el usuario/contraseña anteriormente creados para registrarnos como usuarios de Mendeley. Comprobaremos que nuestro usuario aparece en el margen superior, esquina derecha de la interfaz. Observaremos sus diferentes funcionalidades en el margen derecho y las carpetas = collections para guardar las referencias por materias.
Mendeley Reference Manager presenta la siguiente simbología:
Punto verde: documento sin leer.
Estrella: ítem favorito.
Las referencias que contiene un documento PDF muestran un icono en el margen izquierdo.

Desde este momento contaremos con un acceso directo en el dispositivo donde hemos llevado a cabo la descarga completa de Mendeley Reference Manager.
Instalación de la extensión Web Importer
Para completar la instalación del entorno Mendeley, debemos contar con la extensión web importer y el complemento Mendeley Cite. Procederemos a instalar Web Importer desde la interfaz de Mendeley Reference Manager, margen superior, menú Tools.

Presionaremos el botón Get Web Importer.

En este momento decidiremos cual será el buscador (Chrome, Firefox, etc.) donde añadiremos esta extensión.
Tras pulsar el botón agregar/añadir aparecerá en la barra de herramientas del buscador elegido el icono de Mendeley. De esta forma, sabremos que la extensión se añadió correctamente. A partir de ahora, podremos guardar cualquier documento encontrado en el buscador (Google Chrome, Firefox, etc.) sin necesidad de descargarlo y guardarlo en Mendeley. Simplemente al seleccionar el documento, procedemos a presionar el botón de Mendeley en la barra de herramientas para guardar la referencia en el gestor bibliográfico.
![]()
Tras abrir el documento y clicar en el icono de Mendeley de la barra de herramientas del buscador, aparecerá el panel de Web Importer en el margen derecho de la pantalla. Señalaremos el documento y presionaremos el botón Añadir, situado en la esquina derecha del margen superior del panel Web Importer. Como último paso, comprobaremos en Mendeley Reference Manager que el documento se ha guardado correctamente.

Videotutorial: Instalación del plugin web importer en la barra de herramienta del navegador Chrome
Instalación del complemento Mendeley Cited en Word para insertar las citas en texto y elaborar la bibliografía mientras redactamos un trabajo
Comenzaremos a utilizar Microsoft Word para instalar el complemento Mendeley Cite que permite insertar referencias desde Mendeley Reference Manager en nuestro documento de Word, cambiar los estilos de citas y generar la bibliografía.
Debemos contar con las últimas versiones de Word 2017 y superiores, Microsoft Online, Microsoft Office 365 y Microsoft Word para iPad. Mendeley Cite, facilita la sincronización de las referencias guardadas previamente en Mendeley con Word y nuestra biblioteca en la nube.
Seguiremos los siguientes pasos para instalar este complemento:
- Abrir un documento Word.
- Menú Insertar – botón Complementos.
- Seleccionaremos Obtener complementos – desde el buscador insertaremos: “Mendeley Cite”.
 4. A continuación, pulsaremos el botón Agregar.
4. A continuación, pulsaremos el botón Agregar.

5.Word reconocerá el complemento y lo insertará en el menú Referencias.

6.En el margen derecho, contaremos con el nuevo botón activo de Mendeley Cite. Desde donde insertaremos las citas en el texto y elaboraremos la bibliografía.

Videotutorial: Instalación del complemento Mendeley Cite en Word
Guardar referencias bibliográficas en Mendeley Reference Manager para citar y elaborar bibliografía
Contamos con tres opciones para guardar documentos en el gestor bibliográfico

Primera opción: arrastrar y soltar referencias en Mendeley Reference Manager previamente archivadas en un dispositivo.
Podemos añadir documentos guardados en nuestros dispositivos arrastrando y soltándolos en el icono de Mendeley Reference Manager. Se procederá a la extracción automática de los metadatos del documento y se guardará en el gestor bibliográfico.
También podremos arrastrar y soltar una carpeta que contenga varios documentos: Mendeley registrará y guardará cada PDF almacenado previamente en la carpeta.
Segunda opción: registrar de forma manual una referencia en Mendeley Reference Manager.
El gestor bibliográfico permite la creación manual de referencias para aquellos casos en los que no sea posible capturarlas de la web o desde un documento PDF. Tal es el caso de los capítulos de libros, libros u otros tipos documentales.

Es importante tener un especial cuidado al elegir el tipo documental. Desde el registro manual, seleccionar desde Reference Type el tipo documental determina la correcta elaboración de la cita correspondiente.

Desde el desplegable del campo Reference Type podremos elegir entre diferentes tipos documentales.

Tercera opción: importación de referencias encontradas en bases de datos, repositorios, etc. en Mendeley Reference Manager.

Tras encontrar documentos de nuestro interés en diferentes bases de datos, debemos seleccionar aquellos que deseemos incorporar a Mendeley Reference Manager y, a continuación, pulsar en un botón denominado “Exportar”, “Guardar”, o algún otro término similar. Dentro de las opciones que se ofrece desde este botón, se encontrará la posibilidad de guardar las referencias en un documento con formato: RIS o .BIB. Posteriormente, incorporaremos dicho documento al gestor bibliográfico, desde el botón + Add new – Import library.
Videotutorial: Sácale partido a Mendeley Reference Manager
¿Cómo insertamos las citas en texto y elaboramos una bibliografía en Word utilizando Mendely Reference manager?
¡¡IMPORTANTE!! Debemos sincronizar Mendeley Cite con Mendeley Reference Manager desde el botón Mendeley Cite. Se muestra en un panel lateral derecho, donde presionaremos el botón More, y haremos clic en la opción Refresh References.

¿Cómo insertamos una cita en texto?
Tendremos presente que la cita irá donde coloquemos el cursor del ratón. A continuación, pulsaremos en el panel de Mendeley Cite, la pestaña References. En la opción de búsqueda introduciremos una palabra del título del documento/el apellido del autor (con una sola palabra encontraremos el documento guardado previamente en Mendeley en este panel de Word). Es necesario:
- Hacer clic en la casilla que aparece junto al título del item.
- Presionar el botón azul que encontraremos en el margen inferior del panel: Insert 1 citation.
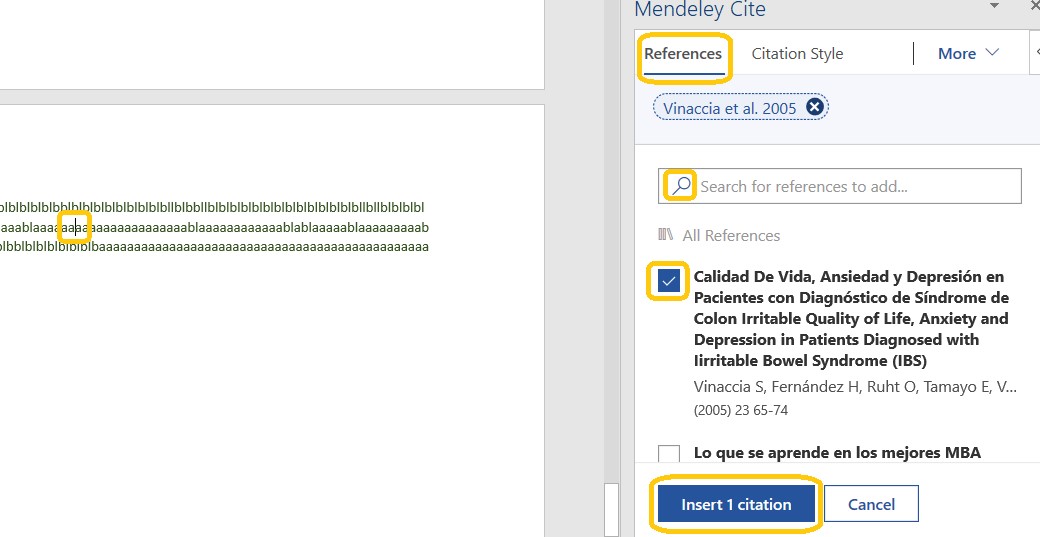
¿Cómo se elabora una bibliografía?
La elaboración de una bibliografía se realizará de forma similar. Desde el botón Mendeley Cite, que encontraremos en el menú Referencias, pulsaremos en Mendeley Cite. Nos centraremos en el botón More en el margen superior y seleccionaremos Insert Bibliography. Recordaremos que para generar una bibliografía es necesario insertar las citas en el texto para posteriormente generar la bibliografía utilizando el gestor bibliográfico.

La bibliografía aparecerá ordenada alfabéticamente donde coloquemos el cursor
Videotutorial: Cómo insertar citas en texto y elaborar una bibliografía en word
end faq



