Biblioguía "ORCID"
ORCID (Open Researcher and Contributor ID) es un identificador único que proporciona al investigador un código de 16 dígitos y una estructura URL que podrá utilizar durante su trayectoria investigadora y académica. El propósito principal de ORCID es poner a disposición del investigador un código de autor para evitar los problemas que a menudo se repiten como la coincidencia de nombres similares, aspectos lingüísticos u otros problemas de una correcta identificación de autoría.
ORCID es una iniciativa abierta, sin ánimo de lucro y global, apoyada por los principales editores como Nature Publishing Group, Elsevier, etc. e instituciones de investigación como CERN, y MIT.
Videotutorial: ORCID ¿qué es y cómo podemos utilizarlo?
Beneficios que aporta ORCID
Creación de una cuenta y registro de obras de forma manual
Para crear su propia cuenta por primera vez tan solo tiene que ir a ORCID y pulsar en el enlace REGISTRARSE
Una vez se encuentre en la pantalla de registro tendrá que completar los siguientes datos:
- Datos personales
- Seguridad y notificaciones
- Visibilidad y términos
La primera vez que acceda identificándose mediante sus claves le pedirán que verifique un email que recibirá en su correo electrónico.
Completar el perfil
Una vez que tengamos creada nuestra cuenta en ORCID, añadiremos información a nuestro perfil de investigador. La pantalla principal se compone de dos partes:
- A la izquierda de la pantalla (1) incorporaremos la información sobre nuestro nombre principal y alternativos, país, palabras claves de nuestra área de investigación, sitios web (dialnet, páginas personales, del departamento o grupo de investigación, redes sociales académicas, etc.), otros ID (Publons, Scopus, ResearcherID, etc) y correo electrónico, además de otros recursos que comentaremos más adelante.
Es muy importante para la visibilidad de la Universidad Loyola incluir en el campo “Sitios web” al menos la URL de la universidad y en el campo “Correos electrónico” una cuenta institucional @uloyola.es
- En la zona de la derecha (2) se completará el apartado Biografía, donde puedes completar los datos relacionados con:
- Empleo
- Educación y titulaciones
- Posiciones invitadas y distinciones
- Membresía y servicio
- Financiamiento
- Obras, en la siguiente sección ampliaremos información.
Podemos configurar el nivel de privacidad de todos los datos que introducimos en cada uno de estos apartados de manera independiente.
Enlazar manualmente
Para añadir un trabajo de forma manual, en el apartado "Obras", seleccionamos "Agregar obras" y luego "Enlazar manualmente".
En la ventana emergente aparece una lista de campos a completar. Después de completar el formulario, clicamos en "Agregar a la lista"
Videotutorial: Creación de la cuenta ORCiD y registro de obras de forma manual
Añadir tus publicaciones a tu identificador ORCiD: ArXiv, DOI, PubMed y Bibtex
Orcid permite al investigador incorporar sus publicaciones científicas de forma manual o automática, de varias formas que a continuación explicamos:

Exportar desde ID de ArXiv
Introduce en el buscador el ArXiv URL del documento para poder recuperarlo e incorporarlo en el apartado de “Obras” en Orcid.
Exportar a través de DOI
Para incorporar una publicación, una de las formas más simples será buscarlo por el DOI URL a través del buscador.

Exportar a través de PubMed
Para incorporar una publicación simplemente debes de introducir el pubMed URL del documento que deseas vincular.
Exportar desde Bibtex
Para añadir un trabajo a través de ficheros BibTex debemos de seleccionar de nuestro ordenador el archivo en formato BibTex que queremos incorporar a ORCID. En el caso de Google Scholar ,Dialnet este es el método que se debe de utilizar para realizar la exportación correctamente.

¿Cómo podemos exportar y sincronizar nuestras publicaciones registradas en ORCiD con el perfil de Google Scholar Citations?
El primer paso será acceder a nuestro perfil Google Scholar Citations ya creado y seleccionar las publicaciones que hemos decidido añadir en ORCiD. A continuación, haremos clic en Export - BibTeX y procedemos a guardar el fichero generado en el escritorio de nuestro dispositivo.
Seguidamente iniciaremos sesión en el identificador ORCiD. Desde la sección Obras pulsaremos en + Agregar obras -> Enlace BibTeX.
Desde Seleccionar archivo adjuntaremos el archivo BibTeX guardado anteriormente en nuestro escritorio y pulsamos en Abrir para integrarlo en nuestro ORCiD. Concluiremos la exportación haciendo clic en Save all.
Videotutorial: Sincronización de ORCiD con perfil Google Scholar Citations
¿Cómo podemos añadir las publicaciones de nuestro identificador ORCiD en la plataforma CVN?
Desde el menú principal del Editor de CVN – Módulo 6 – Actividad científica y tecnológica, seleccionaremos la sección Publicaciones, Documentos Científicos y Técnicos. A continuación, haremos clic en Importar.

- En Formato a importar seleccionaremos: importación desde BBDD externas.
- Aparecerá un listado desplegable donde seleccionaremos la opción ORCiD.
- Continuaremos añadiendo nuestro identificador numérico ORCiD, para integrar las publicaciones en la plataforma CVN.
- Pulsaremos el botón Aceptar, y en este momento, aparecerá en la interfaz las obras registradas en ORCiD. Es posible seleccionar las publicaciones deseadas, señalando cada casilla y pulsando en el botón Añadir del margen inferior izquierdo para que se integren en la interfaz de la plataforma CVN.

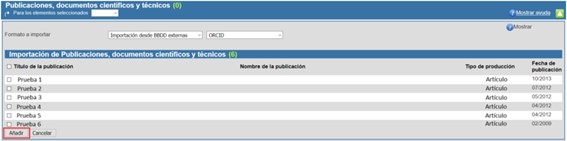
Videotutorial: Exportación de publicaciones en ORCID a la plataforma CVN
¿Cómo podemos sincronizar el CVN con el identificador ORCiD?
Son tres los pasos a seguir para completar la sincronización del CVN + ORCiD:
1. nsertar en el Módulo 1 - Datos de identificación y contacto los dígitos de ORCiD

Haremos clic en la opción Más campos. Nos centraremos en el Identificador de autor. Pulsaremos Añadir.

Desde el desplegable seleccionaremos ORCID (1) y pulsaremos en Importar desde ORCiD.

Se activará directamente la pantalla de acceso del identificador ORCiD. Accedemos desde Sign in.

De forma automática aparecerán los dígitos de nuestro ORCiD (1) y en la ventana emergente aceptaremos (2) la validación.

2. En el Módulo 6 – Actividad científica y tecnológica presionaremos el botón de añadir para seleccionar -> Producción científica.

3. Desde el desplegable de Formato a importar (2) seleccionamos Importación desde BBDD externas y a continuación: ORCID (3). En este momento se activarán los dígitos de nuestro ORCiD.

Observaremos como aparecen: artículos, libros, capítulos de libros, obras colectivas y congresos. Estos ítems insertados proceden de la sección Obras del identificador ORCiD (4). Para concluir pulsamos en el botón Aceptar (5). La sincronización se ha completado.
El CVN es un documento requerido para convocatorias de proyectos I+D, procesos de selección, becas, subvenciones, acreditación, etc. Actualizarlo a través de esta sincronización, implica cumplimentar solo la sección Obras de ORCiD y maximizar el tiempo invertido en la sincronización con el editor CVN.
Es importante recordar que la contraseña del CVN caduca a los 12 meses. Pasado este tiempo, cuando accedamos al editor de CVN marcaremos la opción “¿Has olvidado el código?” De esta forma, se volverá a activar. La información ya volcada, permanece guardada.
¿Cómo podemos exportar y sincronizar nuestros trabajos publicados en ORCiD con nuestro Author Identifier de Scopus?
Cuando contamos con publicaciones en Scopus, es importante vincular nuestra cuenta de ORCiD con nuestro Author Identifier de Scopus. Esta acción nos permite añadir directamente a ORCiD las publicaciones registradas en Scopus.
- El primer paso consiste en comprobar que contamos con un solo registro de autor. Si tenemos varios, necesitamos unificarlos antes de vincular ORCiD y SCOPUS.
- Desde nuestro Author Identifier Scopus pulsaremos en Connect to ORCiD.
- Seguidamente iniciaremos sesión en ORCiD para vincularlo con SCOPUS. Desde la sección Obras pulsaremos en + Agregar obras – Buscar y enlazar. Aparecerá un listado de obras para importar.

Encontraremos un acceso al portal SCOPUS y haremos clic sobre el mismo.
Para continuar presionando el botón Autorizar el acceso y concluyendo el trámite de sincronización.

Videotutorial: Sincronización de ORCiD con Author Identifier Scopus
¿Cómo podemos sincronizar ResearcherID (RID) – Publons con ORCID?
Para exportar a ORCID las publicaciones registradas en ResearcherID (RID) - Publons es necesario vincular nuestra cuenta de Publons con ORCiD. Es importante señalar antes de comenzar la sincronización, que las firmas de ambos perfiles deben ser idénticas. Seguiremos los siguientes pasos:
Desde la plataforma Publons
Podremos iniciar sesión con un correo electrónico u ORCID. La segunda opción será más rápida y fácil. Seleccionamos nuestro ORCID y pulsamos en Autorizar el acceso.
La configuración de sincronización de ORCiD con RID=Publons la llevaremos a cabo desde la sección Permissions que encontraremos en el menú Settings, en el margen izquierdo de la interfaz de Publons.


Desde ORCiD Settings seleccionaremos las siguientes funcionalidades.
- Sinc your ORCiD record with Publons.
- Keep my publication list up to date with my ORCiD record: al autorizar esta operación confirmamos que cada vez que se añada una publicación en ORCiD se importe de forma automática a Publons.
- Grant Publons permission to update your ORCiD Works: validando este permiso autorizamos a Publons la exportación de las publicaciones registradas en su portal al identificador ORCiD.
- Save changes.

Desde este momento, la configuración de ambos identificadores cuenta con los permisos y sincronización validada para importar las diferentes publicaciones registradas en ORCiD y el entorno RID – Publons.
Videotutorial: Exportación de las publicaciones desde ResearcherID/Publons a ORCiD
Videotutorial: Sincronización de ORCiD con ResearcherID/Publons
Eliminar publicaciones
Puede eliminar las obras incluidas en su perfil pulsando en el icono de la papelera, que encontrará en la parte inferior derecha de cada registro bibliográfico. También puede eliminar sus obras sería mediante la opción Eliminar obras seleccionadas.
Videotutorial: Eliminación de un registro en ORCiD
end faq



