Biblioguía Web of Science
Web of Science (WOS) es una plataforma online de información científica suministrada por Clarivate. Empresa que posee una colección de servicios enfocados principalmente al análisis de datos, incluyendo la investigación científica y académica. Sus servicios de análisis se indexan en WOS. Accedemos a este portal mediante una licencia nacional gestionada por la FECYT (Fundación Española para la Ciencia y la Tecnología).
La licencia nacional proporciona acceso a la colección principal, la Core Collection, que incluye unos 12.700 títulos de revista (los más relevantes de su área) y más de 160.000 actas de congresos, constituyendo un corpus con más de 62 millones de registros y un billón de referencias citadas. Su cobertura comienza en 1945 hasta la actualidad. Las búsquedas se ejecutan en diferentes áreas de investigación, clasificadas según las materias propias de la herramienta. La información se actualiza semanalmente. Es un referente en la valoración de la producción científica e indicadores de calidad. Las dos herramientas de análisis bibliométricos más importantes del grupo Clarivate Analytics son:
- Journal Citation Reports (JCR).
- Essential Science Indiators (ESI).
La WOS contiene referencias bibliográficas de artículos, bibliografía, crítica de libros además de correcciones, críticas de bases de datos, material editorial, críticas de hardware, cartas, actas de reuniones, reimpresiones, revisiones y revisiones de software.
Bases de datos en WOS
Debemos entender el funcionamiento de Web of Science como una herramienta de análisis que valora la calidad científica de los documentos que contiene en sus diferentes bases de datos. Estas son:
- Colección principal web of Science compuesta por:
- Science Citation Index Expanded (1990-actualidad).
- Social Sciences Citation Index (1956-actualidad).
- Arts & Humanities Citation Index (1975-actualidad).
- Conference Proceedings Citation Index Science (1990-2009).
- Conference Proceedings Citation Index- Social Science & Humanities (1990-2009).
- Current Chemical Reactions (1986-2009).
- Index Chemicus (1993-2009).
- Emerging Sources Citation Index (2015- actualidad).
- Además de:
- Current Contents Connect (1998 – 2009)
- Derwent Innovations Index (1980 – 2009).
- KCI – Korean Journal Database (1980 – presente).
- MEDLINE (1950 – presente).
- Russian Science Citation Index (2005 – presente).
- SciELO Citation Index (1997 – presente).
WOS permite realizar búsquedas simultáneas en todas las bases de datos. Desde la Biblioteca, recomendamos seleccionar la Colección principal web of Science para extraer el mejor análisis bibliográfico además de una valoración especifica referente a la calidad a nivel científico de cada uno de los documentos indexados en esta colección.
Estos datos son índices de citas que se podrán utilizan para realizar búsquedas más precisas en función del campo de conocimiento de interés.
Acceso y creación de cuenta
Conectaremos desde la web de la Biblioteca, pulsando en el menú “Busca y encuentra”, submenú “Bases de datos”. Haremos clic en la opción “por Título” seleccionando la “W”. Al clicar en WOS, será necesario introducir el usuario –> correo institucional (sin @al.uloyola.es) /contraseña (la correspondiente al correo institucional - tal como se accede a Moodle) si nos encontramos fuera del campus. A continuación, accederemos a una breve descripción del portal y clicaremos en el botón “Acceder” que encontraremos en el margen inferior. A partir de este paso, operaremos en la web de FECYT y pulsaremos sobre la burbuja activa de WOS.

Creación de cuenta de usuari@ en WoS. Es recomendable contar con una cuenta en WOS para:
- Acceder al historial de búsqueda.
- Crear alertas.
- Actualizar la información personal.
Para registrarnos tendremos que pulsar sobre la pestaña “Iniciar sesión” – “Registrarse”. Introduciremos nuestro correo institucional y una contraseña fácil de recordar.

Esta clave será la misma para todos los productos del grupo Clarivate: JCR, ESI, InCites, etc. No será necesario volver a registrarse.
Normas básicas para ejecutar búsquedas en WOS
- Utilizaremos los términos de búsqueda en inglés.
- Para buscar una frase exacta la escribiremos entre comillas.
- Podemos utilizar operadores para relacionar los términos de búsquedas, que deberemos combinar en el siguiente orden:
- NEAR: este operador especifica que nos interesa que los términos aparezcan cercanos entre sí en cualquier orden (cuatro palabras entre sí).
- SAME: localiza documentos donde los términos separados por este operador aparezcan en la misma frase, siempre que estén en el título del artículo, en el resumen o en la dirección.
- NOT: si utilizamos este operador entre dos términos de búsqueda localizamos documentos que contengan el primer término y no el segundo.
- AND: cuando utilizamos este operador entre dos términos de búsqueda localizamos documentos que contengan ambos términos.
- OR: localiza documentos que incluyan al menos uno de los términos empleados
Los símbolos de truncamiento usados en los términos de búsqueda de WOS son:
- El asterisco (*): representa cualquier número de caracteres. Por ejemplo, enzym* localiza enzyme, enzymes, enzymatic, enzymic.
- La interrogación (? ): representa un solo carácter. Por ejemplo: wom?n localiza woman, women.
- El dólar ($): representa la presencia o ausencia de un carácter. Por ejemplo: cell$ localiza cell, cells o cello.
Tipos de búsquedas: básica, autoría, avanzada y referencia citada
Comenzaremos por la búsqueda básica. Es importante tener en cuenta las bases de datos seleccionadas:

Seleccionaremos la Búsqueda básica (1). Los criterios de búsqueda (2) que usaremos, ya que podemos utilizar varios al agregar fila además del periodo de tiempo fijado (4) y determinar si usamos la opción “Más ajustes” en otros criterios de búsquedas.

Búsquedas por autor/a.
Dentro de la búsqueda básica, podemos elegir "autor" como criterio de búsqueda. Debemos tener en cuenta varias condiciones:
- La ñ española se transforma en n: Peña se convierte en Pena.
- Indexan por el segundo apellido, si no está unido con guion al primero. Ejemplo: Ignacio Murillo Fernández -> aparecerá como Fernández, Ignacio Murillo. En el caso de contar con un guion entro los apellidos, sería -> Murillo-Fernández, Ignacio. Recomendamos consultar el documento de firma elaborado por la Biblioteca.
- Con la opción de agregar fila se puede incluir varias formas del nombre. Usando los operadores booleanos (AND, OR, NOT) se puede crear conjuntos de búsqueda más amplios o restrictivos.
La WOS tiene un índice con los autores que registrados. Al "Seleccionar del índice", incorpora a la búsqueda los autores y los artículos que tiene asociados (records).
La opción de búsqueda por el ORCID/ ResearcherID-Publons del autor/a es una forma fácil y rápida para encontrar las publicaciones de un autor. Por ello, recomendamos que los autores identifiquen sus publicaciones de la WOS con ORCID y ResearcherID-Publons.
Esta opción de búsqueda solo está disponible en la Colección Principal de la Web of Science.

Al clicar sobre ella se abre un asistente para buscar el autor, dividido en tres pestañas. La primera se refiere al nombre y podemos añadir todas las variantes que se nos ocurran en “+Include alternative name”. Recomendamos incluir una variante utilizando el segundo apellido como nombre principal y el resto (nombre y primer apellido) apareciendo el nombre bajo la inicial. También se añadirán otras variantes al introducir los apellidos. Por ejemplo: introduciendo los dos apellidos unidos, con/sin guion en medio. También se podrá buscar por los indicadores ORCID o ResearchID-Publons, esta búsqueda será más simple y efectiva.

Búsqueda avanzada
En esta búsqueda utilizaremos etiquetas de campo, operadores booleanos, paréntesis y conjuntos de consultas.
Comenzaremos seleccionando una base de datos (1). Optaremos por el tipo de búsqueda: avanzada (2). Hemos optado por el ejemplo: TS=(enzym* AND wom?n). Los términos se introducen con las etiquetas de campo y se relacionaran con las normas de búsquedas indicadas anteriormente. Los operadores booleanos los incluiremos en mayúsculas. A partir de junio del año 2021 no serán necesarias las etiquetas de campo. Continuaremos seleccionando el idioma y el tipo documental (4). Es importante determinar el periodo de tiempo de la búsqueda (5). Tras pulsar en “Buscar” observaremos los resultados de la búsqueda en el en el historial de búsqueda. En este apartado, aparecen todas las búsquedas realizadas durante la sesión, pudiéndose realizar combinaciones de conjuntos (6).

Búsqueda de referencia citada.
Con esta búsqueda se localizan documentos citados en un trabajo publicado. Permite buscar por: autor citado, trabajo citado, DOI, año de cita, volumen citado, número citado, páginas y título citados.
Este tipo de búsqueda es muy útil para detectar variantes de referencia citada ya que es usual que los artículos se citen de forma incorrecta.
Contempla los casos en los que un artículo no está incluido en la WOS, pero sí lo están otros artículos que han sido incluidos en su bibliografía. La mayor ventaja de esta búsqueda se basa en recuperar citas a documentos que no están indexados en WOS.
Estas opciones de búsquedas comparten un historial de búsqueda (6) compuesto por:

- Columna Conjunto: muestra el número de conjunto de búsqueda en orden cronológico inverso. Siempre aparecerán las búsquedas más recientes.
- Columna Resultados: muestra el número de resultados recuperados en una búsqueda.
- Columna Detalles del historial de búsqueda: muestra etiquetas de campo, términos de búsqueda, período de tiempo e idioma. Además, se puede Guardar historial/Crear alerta y Abrir historial de búsqueda.
- Columna Editar conjuntos: permite combinar la búsqueda eligiendo entre el operador booleano AND o el operador OR.
- Columna Eliminar conjuntos.
Página de resultados de búsqueda ¿Cómo se guardan y exportan los documentos encontrados?
Presenta los registros que responden a nuestros criterios de búsqueda. Aparecen en varias páginas, si son muy numerosos podemos ordenarlos de varias formas. La WOS permite extraer los resultados en formato Excel, exportarlos a gestores bibliográficos, etc. para examinarlos más tarde.

La página de resultados se compone de los siguientes elementos:
- Lista de registros que coinciden con los términos de búsqueda.
- El orden automático de los registros es por fecha de publicación (de la más actual a la más antigua). También pueden ordenarse por: veces citado, conteo de uso, relevancia y más.
- Aparecen los términos de la búsqueda ejecutada en WOS.
- Descripción breve de la referencia: título, autores y fuente. En el margen derecho se consultarán los datos sobre las citas (veces citado y conteo de uso).
- Refinar los resultados: en Buscar en los resultados se podrá modificar la búsqueda original sin salir de la página de resultados y/o limitando por: año de publicación, dominios de investigación, bases de datos, tipo de documento, entidades financiadoras, autores, etc.
- Desde el botón “Crear una alerta”, recibiremos un correo electrónico de la WOS con información de los nuevos registros publicados en el portal atendiendo al criterio de nuestra búsqueda. Las funciones de alerta y lista de registros marcados requieren estar registrados como usauri@s en WOS.
- La opción de Exportar nos ayudará a guardar y gestionar los registros encontrados en Web of Science en el gestor bibliográfico Mendeley.
- Agregar a la Lista de registros marcados.
- Número de citas que el artículo ha recibido.
- Crear un informe de citas: contiene datos estadísticos sobre las citas agregadas para un conjunto de resultados de búsqueda. El límite es de 10.000 registros.
Para guardar los registros de una búsqueda tendremos que seguir los siguientes pasos:
- Seleccionar los registros.
- Pulsar en la opción “Agregar a la lista de registros marcados”.
- Acceder a la Lista de registros marcados.

En la Lista de registros marcados pulsaremos en el botón “Guardar”.

Los registros guardados mostrarán los autores, título, citas, fuente, ISSN/ISBN e identificadores de autores. Identificaremos los registros guardados dándoles un nombre y breve descripción. Los encontraremos en el histórico de búsquedas. Necesitamos tener cuenta de usuarios para disponer de esta funcionalidad.

La acción de exportación requiere cuatro pasos:
- Seleccionar los registros en la Lista de registros.
- Pulsar en la opción “Agregar a la lista de registros marcados”.
- Acceder a la Lista de registros marcados.
- Botón “Exportar”. Elegiremos el tipo de exportación.

Informe de citas: datos bibliométricos
1.Búsqueda de la producción científica indexada en WOS.
Debemos buscar la producción de un autor/a para reunirla en la página de resultados y desde ahí generar el Informe de Citas.

Para generarlo pulsaremos el botón Crear informe de citas, situado en el margen superior derecho.
2.Métricas disponibles en el informe de citas.
En la cabecera del informe aparece el número de artículos analizados, el periodo temporal (que podemos modificar) y la sentencia de búsqueda que ha originado ese conjunto de artículos. Estos artículos pueden ser exportados en formato texto o Excel.

En cuanto a las métricas, repasemos lo que aparece en la imagen superior:
Número total de publicaciones y su distribución por años, mostrado en un gráfico que puede agrandarse. También podemos explorar este apartado fuera del informe de citas, con la herramienta Analizar.
Índice h y la media de citas por artículo, dos indicadores que relacionan el número de documentos con el número de citas.
Número total de citas y el dato filtrando las autocitas.
Número de artículos que citan y la comparativa al eliminar las autocitas del propio autor/a.
Gráfico con la distribución de citas por año, para ver la tendencia de este conjunto de artículos o el autor, y si mantiene el interés actualmente (citas recientes).
3.Artículos encontrados en el informe de citas.
A continuación, nos centraremos en el listado de artículos encontrados en el informe de citas.

1.En esta columna, se muestra el número de artículos en que se cita cada año. Las flechas permiten seleccionar años anteriores y posteriores. Podemos movernos con las flechas para examinar los años deseados.
2.Número total de artículos en que se cita para todos los años del conjunto de resultados.
3.Es el promedio de citas de artículos en el conjunto de los resultados desde que se publicaron los artículos.
4. Cada uno de los artículos tiene una casilla que podemos marcar para eliminarlos del informe, pulsando en IR para actualizar la nueva selección de artículos
Análisis de resultados por área de investigación. Los temas de investigación más punteros
Este análisis ayuda a detectar tendencias y patrones para conseguir una visión de conjunto sobre una investigación. Con este análisis conoceremos los nombres más relevantes en un área de investigación, las instituciones que en la actualidad están trabajando en esa línea de investigación y las revistas donde se publican estas investigaciones. Los resultados de este análisis son importantes por:
Señalan los temas de investigación más punteros.
Presenta el historial de revisión en una línea de investigación.

Señalaremos cada parte de este análisis de resultados:
1. Seleccionar los resultados según las categorías de WOS, idioma, áreas de investigación, año de publicación, etc.
2. La visualización del análisis se puede cambiar: gráfico de barras o visualización en árbol.
3. Número de registros.
4. Se podrá elegir la ordenación y visualización de los registros.
5. Clasificación de los resultados en función de los filtros. En formato visual y tabla.
Se podrá imprimir o enviar por correo el conjunto de artículos incluidos en el informe o una parte de ellos.
Indicadores de calidad WOS 2024
Hemos tomado del apéndice Dimensiones, métricas y fuentes de la Bibliometría Narrativa. Criterios mínimos de los medios de difusión de publicaciones publicado en la Resolución de 9 de diciembre de 2024, de la Comisión Nacional Evaluadora de la Actividad Investigadora, las posibles métricas y fuentes aplicables en la configuración de indicadores de impacto científico, impacto social y ciencia abierta, y en la articulación de narrativas para la valoración de aportaciones científicas presentadas a la convocatoria de sexenios de investigación.
Se establecen tres grupos de indicios con sus métricas:

Impacto científico: a nivel de aportación. Las métricas que debemos tener en cuenta son:
Métricas de citación: recurren al número de citas que una publicación ha recibido en trabajos científicos de diversa naturaleza, recopilables a través de bases de datos bibliográficas que tengan la mayor cobertura posible y sean, preferentemente, de carácter no comercial. Con el propósito de contextualizar los datos, mitigar sesgos y proporcionar una representación más precisa del impacto efectivo, es recomendable emplear indicadores como la citación normalizada por categoría y un recuento de citaciones que excluya las autocitas.
Métricas de uso y lectura: Estas métricas se centran en el volumen de descargas, visualizaciones o visitas que ha registrado una aportación en infraestructuras digitales académicas, repositorios científicos o plataformas editoriales.
No será suficiente con aludir al conteo básico, siendo necesario que los datos sean debidamente justificados y contextualizados, por ejemplo, especificando los países, ciudades e instituciones que han accedido a las aportaciones y su relevancia.
Métricas de influencia, utilización o adopción social: Estas métricas se orientan a menciones y referencias provenientes de fuentes externas al ámbito académico y a los medios de publicación tradicionales, ofreciendo una perspectiva sobre la influencia, aplicabilidad o adopción de un resultado de investigación en contextos culturales, educativos, políticos o socioeconómicos.
Para su valoración pueden ser pertinentes las menciones o referencias en documentos no académicos, como los informes de políticas públicas y, si fuera el caso, beneficios de su utilización o adopción. Información proveniente de fuentes directas no académicas, medios de comunicación o plataformas sociales en línea, preferentemente especializadas, incluyendo las menciones o interacciones que las aportaciones científicas reciben, pueden aportar información complementaria sobre las audiencias específicas, tanto sociales como profesionales, que han mostrado interés o han reconocido la contribución del conocimiento científico en diferentes ámbitos de aplicación.
Social: a nivel de medio de difusión. Se señalarán las siguientes métricas:
Métricas sobre el impacto científico del medio. Son indicadores bibliométricos cuantitativos que evalúan el impacto de una revista o editorial dentro de la comunidad científica. Estas métricas abarcan una variedad de indicadores que buscan determinar la relevancia y la influencia del medio en su ámbito disciplinario, así como comparar su rendimiento con el de otras publicaciones similares.
Métricas sobre calidad en la gestión del medio. Se refieren a indicadores que ofrecen información sobre la calidad en la gestión y en los procesos editoriales de un medio. Estas métricas pueden incluir aspectos como tasas de aceptación, tipo de revisión por pares (abierta o no) e internacionalización, y 25 se verifican mediante certificaciones acreditativas que aseguran el cumplimiento de buenas prácticas editoriales estandarizadas.
Ciencia abierta: dimensiones relacionadas con la contribución científica en abierto. Debemos tener en consideración:
Depósito en repositorios digitales de acceso abierto: Se valorará la difusión de las aportaciones en acceso abierto y sin restricciones a través de repositorios institucionales, temáticos o generalistas, por ejemplo, Zenodo o cualquiera de los repositorios agregados por RECOLECTA. Se valorará también la publicación en revistas y plataformas de acceso abierto sin imposición de tasas a las/os autoras/es ni a las/os lectoras/es (modalidad “acceso abierto diamante"), así como en plataformas de publicación de resultados de investigación como Open Research Europe u otras plataformas impulsadas por otras agencias de financiación. En ningún caso, la publicación en revistas de acceso abierto, ya sean comerciales (gold) o sin pago de tasas de publicación (diamante), o en revistas híbridas exime el depósito de las publicaciones en un repositorio.
Compartición de datos, metodologías, programas de ordenador y modelos de aprendizaje automático: Se valorará la publicación, siempre que sea posible, de forma abierta y transparente de los datos de investigación, metodologías y programas de ordenador, a través de infraestructuras especializadas o repositorios que cumplan con estándares de metadatos y conservación a largo plazo, facilitando su replicabilidad, reproducibilidad, accesibilidad, reutilización y perdurabilidad, así como el escrutinio científico.
Es relevante que en el caso de los resultados de investigación el depósito y/o publicación en abierto se realice en infraestructuras y/o repositorios agregados o de confianza, que garanticen el cumplimiento de estándares internacionales (por ejemplo, Zenodo, GitHub o cualquiera de los repositorios agregados por RECOLECTA). Para una adecuada descripción es necesario especificar los repositorios o infraestructuras donde se encuentran depositadas las aportaciones, así como su identificador único persistente (por ejemplo, DOI, Handle, ARK, SWHID o, en general, una URI/URL única permanente). En este apartado se podrán utilizar evidencias métricas de uso, lectura y reutilización, debidamente contextualizadas. Se recomienda asimismo ofrecer detalles sobre el nivel de cumplimiento de los principios FAIR de los conjuntos de datos presentados (fáciles de encontrar, accesibles, interoperables y reutilizables). Asimismo, se considera relevante mencionar, en su caso, la reutilización efectiva de estos productos por otros proyectos o equipos de investigación. Finalmente, será necesario consignar la fecha de inclusión de la contribución en los respectivos repositorios o infraestructuras para fomentar el rastreo cronológico de su difusión.
Ciencia Abierta a la Sociedad: Se valorarán las aportaciones fruto de la generación de conocimiento realizada en colaboración y con la implicación activa de la ciudadanía en todo o parte de proceso de investigación (ciencia 26 ciudadana, ciencia participativa, ciencia comunitaria, etc.) y/o en diálogo con otros sistemas y agentes sociales (administraciones públicas, comunidades locales, colectivos, entidades, organizaciones del tercer sector, etc.).
Citas
Las citas que tiene una publicación + citas de artículos por clasificación
Desde la página principal de Web of Science – WoS, optaremos por el bloque Documentos (1). Seleccionamos desde Buscar en (2), la Colección Principal de Web of Science. Volveremos a seleccionar Documentos (3), esta vez desde la primera pestaña de la interfaz.

En la página de resultados de búsquedas aparecerá el título del documento buscado junto a las citas.

Al hacer clic en el título del documento, observaremos las métricas presentadas en el panel derecho. Presenta las citas recibidas del documento: 12.

Podremos conocer en qué bases de datos, incluidas en la colección principal de la WoS, se citó el artículo. Pulsamos sobre + Ver más veces citados:

En este mismo panel de Red de citas, tomaremos nota sobre la utilización que han hecho otr@s investigador@s del artículo. Para la narrativa bibliométrica es un dato que podemos señalar.

Exclusión autocitas
Citas recibidas – excluir autocitas – WoS
Pulsamos sobre el bloque Documentos (1), a continuación, hacemos clic sobre Buscar en (2) para seleccionar la Colección Principal de Web of Science. Seguimos con otro clic, en la pestaña Documentos (3) para buscar el artículo.

Procedemos con la búsqueda de la publicación o autor/a de la misma. Tras seleccionarla, pulsaremos en el botón Citation Report / Informe de Citas, situado en el margen superior derecho.

Observaremos la sección Veces citado para utilizar el resultado de citas (limpias de autocitas). Es conveniente tener en cuenta este dato, para poner en valor las citas recibidas por otr@s investigador@s.

Percentil de citación
Web of Science - Percentil de citación – autor/a
Accedemos a la Web of Science (WoS) desde la web de la Biblioteca Loyola, menú Busca y encuentra – Bases de datos. En el margen superior, desde Por título, hacemos clic sobre “W”.
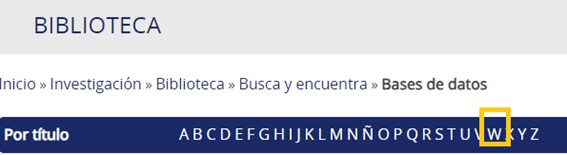
Tras la descripción del contenido del portal encontraremos en el margen inferior el botón Acceder.
Es importante registrarnos como usuarios y hacer uso de la herramienta haciendo Log in, para contar con más funcionalidades.
Para encontrar el percentil de citación de un documento, seguiremos los siguientes pasos:
Pulsamos sobre el bloque Documentos (1), a continuación, hacemos clic sobre Buscar en (2) para seleccionar la Colección Principal de Web of Science. Seguimos con otro clic, en la pestaña Documentos (3) para buscar el artículo.

Vamos a tomar como ejemplo el siguiente documento, centrándonos en el autor buscar la métrica de citación mediante el percentil.

Pulsamos sobre el autor Agharokh, A. En el panel anclado en el margen derecho pulsaremos en Ver beamplot.


Los recuentos de citas proceden de la Colección principal de Web of Science; los datos del percentil de citas proceden de InCites. Los datos del Beamplot de impacto del autor se basan en los artículos y artículos de revisión de un investigador a lo largo de su carrera hasta el año 1980 como máximo.
Los artículos y revisiones publicados en el año actual y anterior están excluidos porque aún no han tenido tiempo de acumular recuentos de citas representativas y pueden fluctuar.
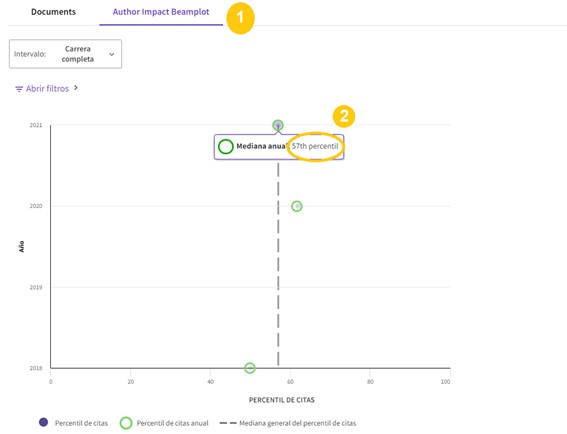
Cada punto en el beamplot representa:
- una publicación.
- su posición corresponde a su año de publicación.
- su puntuación normalizada del percentil de cita (0-100).
Una puntuación de 57 significa que el artículo se encuentra entre las publicaciones más citadas del 43% del mismo año y el área temática. Para llegar a este porcentaje, vamos a tomar el dato del percentil (53) y hacemos la resta (100). Sería 100 – 57=43. En la narrativa bibliométrica señalaríamos: Nuestro artículo está situado entre el 43% de los artículos más citados a nivel mundial en la categoría Enviromental Sciences & Ecology; Oceanography en el año 2021.
La categoría la tomaremos de los datos mostrados bajo el autor/a. También puede aparecer en la ventana del percentil.

Métricas alternativas
Desde el portal Web of Science realizamos la búsqueda de la publicación por DOI / Título /Autor/ como primer paso, tras hacer Log in para disfrutar de más funcionalidades ofrecidas por el portal.

Cuando contamos con el registro del artículo, podremos visualizar la información ofrecida por Altmetrics a través del marcador Altmetric Bookmarklet. Es necesario que los artículos cuenten con DOI.

Tras hacer Log in en el marcador Altmetric Bookmarklet accedemos a la interfaz para obtener las diferentes métricas alternativas.

Las métricas presentan diferentes fuentes X.com (Twitter) / Dimensions Citations (1) especificando el resultado por zona geográfica por publicación de X.com / Mendeley readers / Attention Score in Context (2). También es posible contar con las métricas del Publisher site (3).


Desde Mendeley readers facilitan el perfil profesional y las disciplinas de los usuarios que han hecho uso del artículo.

La pestaña Attention Score in Context, facilita información de clasificación sobre el rendimiento del resultado contextualizando la revista/lugar y resultados de antigüedad.

Por último, al hacer clic en la opción Publisher site, conectaremos con la web del editor y podremos ver las descargas del artículo.



Indicador de conteo de uso en WoS:
La WoS presenta las citas recibidas de los documentos cada junio, momento en el que se actualiza la herramienta. Para contar con información actualizada del uso del artículo sin meses de espera, podremos conocer las veces que se accede / guarda el texto completo. Este indicador aparece en el registro del documento, en el panel situado en el margen derecho -> Uso en Web of Science:

En este panel también encontraremos las preimpresiones donde se cita:

end faq
También te puede interesar:
- Análisis de la nueva WOS (Lluis Codina, UPF)



