Biblioguía "Discovery Ma+"
Ma+ es la herramienta de descubrimiento de los recursos de información (libros, artículos, informes, tesis, trabajos académicos, etc.), de la Biblioteca de la Universidad Loyola, así como otros recursos en internet. De una única búsqueda se recupera una gran cantidad de resultados que corresponden a documentos que pueden estar en formato impreso y/o electrónico de múltiples fuentes, y acceder a los textos completos de una gran cantidad de documentos.
Cómo se accede
En la página principal de la web de la Biblioteca, se encuentra disponible una interfaz de búsqueda en Ma+ que permite elegir en qué recursos se ejecutará la búsqueda (Todos los recursos, Artículos, Catálogo, E-journals, Repositorio). Por defecto está activa la pestaña “Todos los recursos”, pero se puede elegir otra para búsquedas más concretas.

Crear una cuenta
Existe la posibilidad de crearse una cuenta en Ma+, esto nos permitirá contar con un área personal, una carpeta en la que se pueden guardar búsquedas, resultados, crear alertas. Todos los elementos que se guarden en esa carpeta permanecerán ahí hasta que sean eliminados por el propietario de dicha carpeta. Sólo se borrarán automáticamente si no se inicia sesión en la carpeta durante un período de 18 meses.
¿Cómo crear una cuenta?
Entrar en “Mi cuenta”, en la barra superior:

En la pantalla de inicio de sesión entrar en “Cree una ahora”

Cumplimentar el formulario. El usuario y contraseña no tienen que coincidir con los de Loyola Online. Una vez completado el formulario pulsar “Continuar”
Una vez confirmada la exitosa creación de la cuenta, entrar identificándose con los datos especificados en usuario y contraseña.
Búsquedas en Ma+
Ma+ da la opción, por defecto, de hacer las búsquedas en el ámbito multidisciplinar, pero se puede seleccionar un ámbito temático específico para rastrear información. Para esto, sólo hay que seleccionar una de las opciones temáticas que aparecen en la parte inferior de la pantalla principal.

Tipos de búsqueda
Búsqueda básica
Es la opción de búsqueda que aparece activa por defecto al entrar en Ma+. Sólo hay que escribir los términos en el cajetín de búsqueda. A medida que se escribe el término de búsqueda aparecen abajo sugerencias de términos con el fin de facilitar o completar la búsqueda. Si interesa alguno de los términos sugeridos, hay que seleccionarlo:

Junto a la caja de búsqueda hay un desplegable que permite seleccionar el campo en el que se ejecutará la búsqueda (palabra clave, título, autor)

Búsqueda avanzada
La búsqueda avanzada permite combinar términos y campos (texto completo, título, resumen, etc.)
Las combinaciones de términos y campos se pueden relacionar entre sí utilizando operadores booleanos.
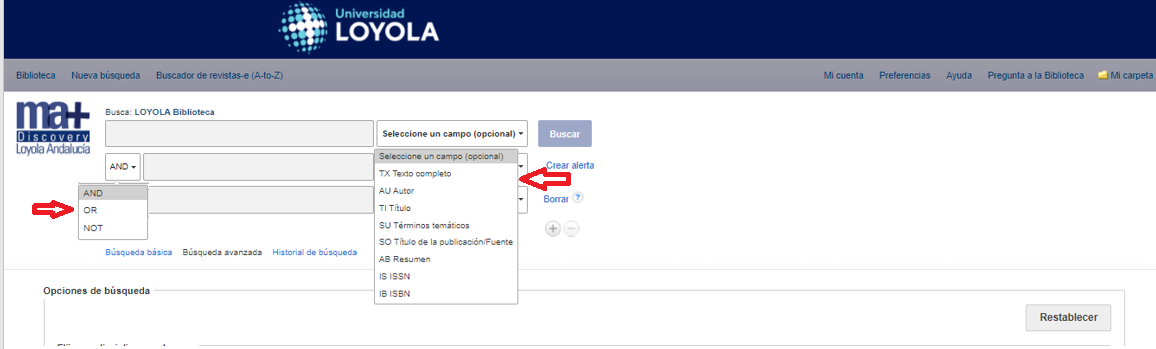
Se pueden añadir más líneas para introducir términos y campos de búsqueda, pulsando en el signo “+” que aparece debajo y a la derecha de la última línea para elegir un Campo. El máximo de líneas que se pueden combinar es 12.
Más abajo aparecen unas opciones que se pueden utilizar para acotar los resultados de la búsqueda: disciplina, idioma, fechas, etc.
Utilidades para las búsquedas
Tanto para las búsquedas básicas como para las avanzadas puede ser útil usar:
- Frases exactas, si se quiere buscar exactamente una secuencia de palabras, hay que escribirlas entre comillas. Ejemplo: “publicidad en redes sociales”.
Si no se ponen las comillas, la búsqueda se ejecutará por esos términos, pero sin tener en cuenta que estén juntos ni en ese orden.
- Operadores booleanos. Se pueden buscar combinando varios términos en el mismo campo utilizando operadores booleanos, que deben escribirse en mayúsculas. Ejemplo: (China OR Japan) AND ("electronic commerce" OR e-commerce)
- Comodines
- ?. Sustituyendo cualquier carácter de una palabra por el signo de interrogación. Ejemplo: Convic?ion . Recuperará resultados de convicción y conviction
- *. Colocando un asterisco en medio o al final de una palabra recuperará resultados con variantes de esa palabra. Ejemplo: adolescen* recuperará resultados de adolescencia, adolescentes, adolescents.
Los resultados
Una vez realizada la búsqueda se mostrarán los resultados obtenidos. La página en la que se muestran los resultados se estructura de la siguiente forma:
- En la parte superior aparece el número de resultados recuperaros para la búsqueda
- En el margen izquierdo aparecen unas opciones para depurar los resultados
- En el margen derecho aparecen otros recursos cuya información no se recupera en Ma+, pero pulsando en ellos se ejecutará la misma búsqueda automáticamente.

Los resultados aparecen, por defecto, ordenados por relevancia, aunque esto se puede cambiar y que los ordene por fecha. Para ello utilizaremos el desplegable de “Relevancia”, y elegiremos la opción que nos interese.

También se podrá configurar la presentación de la página de resultados con el desplegable “Opciones de página”:

Desde la opción “Compartir” podremos añadir todos los resultados mostrados a una carpeta, añadir esa búsqueda a la carpeta, crear una alerta de correo electrónico para recibir nuevos resultados sobre de esa búsqueda, o generar un enlace permanente para esa búsqueda. Para obtener el máximo rendimiento de estas opciones es importante acceder a Ma+ con nuestros datos, desde “Mi cuenta”.

Los registros
A la derecha del título de cada resultado aparecen dos símbolos: una lupa y una carpeta. Colocando el cursor en el icono de la lupa se despliega una pantalla con una información detallada del registro, incluyendo un resumen. Desde esa pantalla se puede:
- Acceder al texto completo de ese registro (si está disponible).
- Añadir ese registro a una carpeta. Si no hemos iniciado la sesión con nuestra cuenta, el registro se guardará en una carpeta genérica que desaparecerá al finalizar la sesión.
- Ver información más detallada del registro.
![]()
A la derecha del icono de la lupa aparece el icono de carpeta por si se quiere añadir el registro a una carpeta directamente, sin ver información detallada del mismo. Una vez añadido el registro a la carpeta, el icono cambia a color amarillo.
![]()
Mi carpeta
Para ver los registros guardados en la carpeta, pulsaremos en “Mi carpeta”, en la parte superior derecha de la pantalla.

En Mi carpeta podremos ver:
- El tipo de documento al que corresponde los resultados que hemos guardado.
- El total de resultados que tenemos en la carpeta.
- Por defecto aparecen ordenados por la fecha en la que se han añadido a la carpeta pero también se pueden ordenar alfabéticamente.
- Se puede configurar la página para cambiar el formato en el que se muestran los resultados, el número de resultados por página con el desplegable “opciones de página”

Se puede hacer una selección de los resultados, clicando en el cuadrado que precede al título de cada registro.

Una vez seleccionados los registros que interesen, existen las siguientes opciones para trabajarlos: imprimir, enviar, guardar y exportar.

Registro completo
Al pinchar en el título de un registro concreto, podremos ver la siguiente información:
- A la izquierda: el formato en el que está disponible el texto completo (pdf, html), la opción de exportarlo a un gestor bibliográfico (Mendely, Zotero), y la opción de buscar información relacionada (recursos adicionales o resultados similares).

- A la derecha aparecen las siguientes herramientas: guardar en Google Drive, eliminar de la carpeta donde lo habíamos guardado, imprimir, enviar por correo electrónico, guardar, generar su cita, exportarlo, crear una nota, obtener su enlace permanente.

end faq



