Biblioguía Master Journal List
Es una herramienta que permite consultar una lista completa de revistas incluidas en la Colección principal de Web of Science y en otras colecciones especializadas como Biological Abstracts, BIOSIS Previews, Zoological Record y Current Contents Connect.
Acceso
Desde el portal WOS accederemos a este buscador/listado de revistas haciendo clic en el margen superior izquierdo.

En la página inicial introduciremos el título, ISSN o palabra distintita del título de la revista y presionaremos “Search Journal”.

¿Qué contiene?
Las revistas que cumplen con los criterios de calidad ingresan en Emerging Sources Citation Index (ESCI). Mientras que las que responden a los criterios de impacto adicionales ingresan en el Citation Index propio de su área temática. Las revistas incluidas en esta lista están consideradas de buena calidad y un dato a tener en cuenta por las Agencias de Evaluación (recordamos que no tienen factor de impacto).
La nueva versión en beta presenta las siguientes novedades:
- Búsquedas mejoradas: podremos buscar por título, ISSN y materia. Desde principios del año 2021, incluye 24.000 títulos y se puede filtrar por la base de datos Web of Science Core Collection, acceso abierto, categoría, lengua y frecuencia de publicación.
- Manuscript matcher: sugiere las mejores revistas de Web of Science para publicar.
- Registros de revistas mejorados: incluyen información sobre las métricas de las revistas.
Funcionalidades de Master Journal List: búsqueda de revistas, perfil, cobertura en los diferentes índices y categorías
La interfaz de Master Journal List mostrará una segunda (1) opción de búsqueda, diferentes (3) filtros en el margen izquierdo y la opción de consulta del (4) perfil de la revista.

Este perfil presenta tres partes diferenciadas:

En la cabecera del registro (1) se presentan los datos de publicación de la revista, un breve resumen sobre la historia de la revista y (3) datos generales sobre el histórico de publicaciones, idioma, frecuencia de publicación, país y la web de la publicación.
Desde Web of Science Coverage podremos conocer la información sobre cuáles son las revistas que forman parte de una categoría determinada en WOS.

Otra opción interesante es seleccionar un índice para consultar la lista completa de las revistas indexadas.
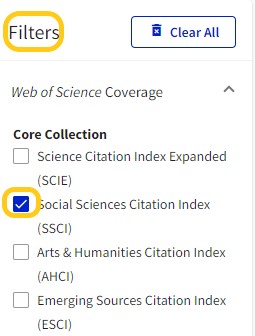
Activando estos filtros podemos obtener información extra en “Additional web of Science Indexes” ampliando nuestro conocimiento sobre la inclusión de la revista en otros índices de relevancia.

Master Journal List, nos ayuda a buscar de forma directa y sencilla si una revista forma parte de WOS y de forma más específica, consultaremos el índice al que pertenece. Además de conocer si se encuentra indexada en una o varias categorías o área de conocimiento.
end faq
Biblioguía Web of Science Researcher Profile = perfil del investigador en WoS
Desde mediados del año 2022 el perfil de autor alojado en la plataforma Publons quedó integrado en Web of Science. Este avance generó un nuevo formato de perfil -> Web of Science Researcher ID.
Los perfiles anteriormente registrados en ResearcherID (2012) cuya información fue volcada en la plataforma Publons (2017) mantienen la información registrada por los investigadores/as, pero con una nueva presentación. La integración de Publons en Web of Science permite la edición y gestión desde un único punto.
El perfil Web of Science Researcher ID se genera y actualiza por el/la investigador/a.
Crear Web of Science Researcher Profile
Desde la web de la Biblioteca, haremos clic en el menú Busca y encuentra - Bases de datos. Desde le margen superior pulsaremos sobre la “W”. Tras la descripción del contenido pulsaremos en el botón Aceptar.
Disponemos de dos opciones para crear un perfil de investigador/a Web of Science Researcher Profile :
- Desde el margen superior derecho pulsaremos en el multiopción y seleccionaremos Mi perfil – botón Register (1).
- Panel anclado en el margen izquierdo. Al acceder desde el cuarto botón, el acceso al perfil es directo – botón Create (2).

Cumplimentaremos los diferentes campos del registro que aparecen a continuación:

El grupo Clarivate enviará un correo de confirmación al mail indicado en nuestro registro. Es importante abrirlo para activarlo. Desde este momento contaremos con nuestro número Web of Science ResearcherID. Desde el Perfil de autor, observaremos que este número ya aparece embebido.

Configurar las preferencias de visualización de la interfaz
En la sección Ajustes generales podemos:
- Seleccionar un idioma (2)
- Configuración inicial de búsqueda por defecto (3): podremos seleccionar una base de datos para realizar las búsquedas cada vez que iniciemos sesión en WoS y el número de filas con campos relacionados.
- Configuración de los resultados de búsqueda por defecto donde se reflejarán los criterios de ordenación favoritos: relevancia, uso (últimos 180 días), etc. (4)
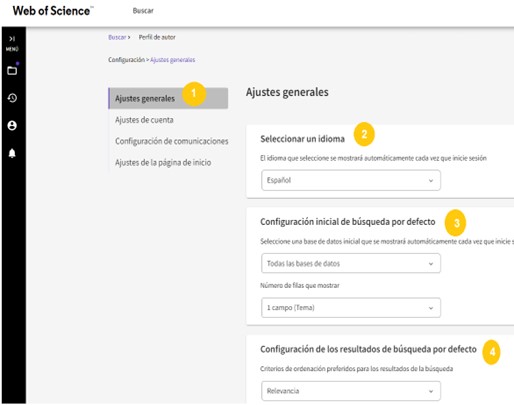
Cuenta de usuario@ + eliminación de cuenta duplicada
Desde la botonería ubicada en el margen superior podremos determinar los datos más significativos y funcionalidades entorno a la seguridad de nuestra cuenta.
- Personal (1): nombre, y teléfonos de contacto.
- Email (2): incluir correos electrónicos indicando el principal.
- Password (3): Cambiar y/o recuperar contraseña.
- Connected accounts (4): el inicio de sesión podrá vincularse con los identificadores ORCID, LinkedIn, Google, Facebook, y WeChat.

- Delete/merge account (5): es posible cursar una petición al Grupo Clarivate para eliminar nuestra cuenta o también nuestro perfil de investigador/a. Es necesario indicar los motivos

Página de inicio de Web of Science Researcher Profile: accesos directos que nos faciliten las búsquedas, consulta de métricas y alertas creadas
Desde la opción de Ajustes de la página de inicio tendremos la opción de mostrar accesos directos a:
- Búsquedas recientes
- Últimas alertas
- Mis métricas de investigador
- Sugerencias según mi perfil (por áreas de investigación, publicaciones realizadas, etc.)

Editar nuestro perfil de investigador/a / preferencias de revisión por pares / sincronización con ORCiD
Desde el margen superior derecho, la opción Configuración de perfil nos permite centrarnos en tres secciones:

Editar Perfil:
Es importante tener presente que en esta sección decidiremos el nombre que se mostrará como usuari@ y/o las firmas utilizadas anteriormente además de la organización/institución para la que trabajamos actualmente.
Preferencias de revisión por pares:
Esta sección cuenta con cuatro:
- Preferencias de visualización de la revisión por pares invitada por el editor: preferencias como revisor/a y autor/a.
- Preferencias de visualización de revisión de subvención
- Disponibilidad de revisión por pares
Podremos indicar los periodos de tiempo en las que el Grupo Clarivate podrá contar con nosotros como revisor@s.
- Revisiones por pares de socios: es una ventaja contar con el histórico de revisiones realizadas. En este identificador, ya es posible incluir revisiones no elaboradas para el Grupo Clarivate (4)
![]()
Antes de cerrar haremos clic en Save & Close
Sincronización con ORCiD:
A partir de este momento será posible realizar las importaciones de obras del identificador ORCiD en el perfil WoS. La sincronización es automática e inmediata. Facilitando las gestiones desde un único identificador.

Añadir publicaciones / reclamar registros
Desde el panel de filtros anclado en el margen izquierdo accederemos desde Perfil en Mis registros.
Pulsando sobre el botón Añadir en Publicaciones.

Añadiremos nuestras publicaciones según:
- por identificador = DOI/ Nº de acceso de Web of Science / ID de Pubmed / ID de ArXiv o por título del ítem.
- Subiendo archivos en formato RIS / BibTex / CSV.
- Activando la importación de las publicaciones en ORCiD tras la sincronización con el perfil WoS.
Reclamar registros
Esta opción nos permite importar publicaciones desde Reclamar mi registro / Claim my record.
El primer paso será desde el buscador universal de Web of Science. A continuación, introduciremos nuestro apellido e inicial de nuestro nombre. Así podremos comprobar si contamos con un registro duplicado. Hacemos clic en este y comprobaremos que el perfil del que depende no está verificado. En este momento, pulsaremos en Reclamar mi registro / Claim my record.
Clarivate mostrará ítems que marcaremos en caso de ser el/la autor@ de la publicación. En el margen inferior encontraremos el botón Submit para guardar los registros encontrados y hasta ahora no reclamados. Aparecerán de forma inmediata en nuestro registro de publicaciones con las métricas relacionadas.

Aparecerán de forma inmediata en nuestro registro de publicaciones con las métricas relacionadas.

Añadir revisión por pares de forma manual a mi perfil
Como revisores/as debemos mostrar nuestras intervenciones. Desde la opción de Preferencias de revisión por pares, Clarivate facilita añadir de forma automática las revisiones desempeñadas en revistas indexadas en Journal Citation Report. Si alguna no aparece, podremos añadirla de forma manual. Los pasos que seguiremos son:
- Perfil (1)
- Mis registros – Revisiones por pares (2)
- Añadir revisión (3)
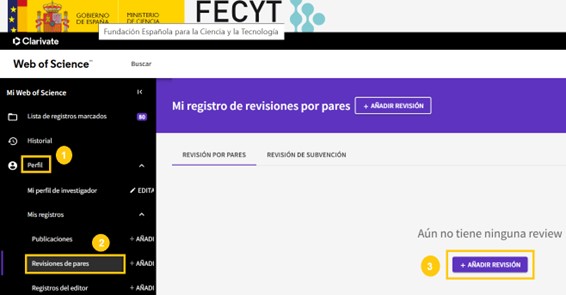
Accederemos a diferentes campos:
- Revisión de editor invitado / Revisión comunitaria.
- Revista o conferencia.
- Artículo: search / article details
Tendremos en cuenta las indicaciones de Clarivate sobre revisiones de artículos que aún no han sido publicados. Aparecerán en este apartado, pero sin título ni autoría.

- Agregar contenido de revisión
- Gestionar referencias de visualización: debemos ser muy cuidadosos con la información mostrada en este apartado. Es importante conocer la política de publicación/privacidad, así como los contratos de edición/revisión firmados con cada revista donde participemos como revisores/as para no mostrar más información de la recomendada por las mismas. En las secciones Show journal/conference y Hide review content contaremos con las siguientes facilidades.

Finalizaremos el registro manual de la revisión al pulsar en el botón: crear revisión.
También te puedes interesar:
Eureka
Eureka proporciona una búsqueda enfocada en libros electrónicos de la Editorial Médica Panamericana. Cuenta con un motor de búsqueda que permite al usuari@ consultar el contenido a texto completo de forma cómoda, ajustando el contenido a sus preferencias de visualización.
Acceso
Para acceder a la plataforma de libros electrónicos Eureka es necesario conectarnos desde Biblioteca Loyola web. Seleccionar Busca y encuentra (1) – Libros electrónicos (2). A continuación, pulsaremos en Eureka (3) + botón Acceder (4).
Desde fuera del campus, seguiremos los mismos pasos. Mientras navegamos, aparecerá una ventado donde cumplimentaremos los campos de usuario = correo institucional sin @al.uloyola.es / contraseña = la utilizada para acceder a Moodle.

Búsqueda de libros y visualización del contenido
En el panel anclado en el margen derecho hacemos clic en Mis Libros (1). En la zona central de la interfaz se mostrarán los libros electrónicos (2).

Eureka cuenta con un punto de búsqueda de libros: (1). En el margen superior, Introducimos el título, autor/a o ISBN para hacer la búsqueda (2).

Al hacer clic en el título, aparecerá el contenido del título. Una barra de herramientas acompañará la lectura, anclada en el margen inferior. Está compuesta por tres opciones:

- ZOOM para ampliar la imagen.
- Visualización de páginas.
- Carrusel de páginas.

Biblioguía Propiedad intelectual (PI) y derechos de autor/a
Procesos básicos que afectan como autor/a:
Tres aspectos para destacar:
1. Protección de una obra: una obra queda protegida por derechos de autor desde el mismo momento de su creación, no es necesario hacer ningún trámite. Como protección añadida, y que ofrece una "prueba cualificada de que los derechos pertenecen a un titular” la obra puede inscribirse en el Registro de Propiedad Intelectual. El acto de registro es estrictamente voluntario.
2. El Depósito Legal de la obra puede tener carácter de evidencia en caso de conflicto sobre la autoría.
3. Gestión de derechos de propiedad intelectual: la gestión puede llevarla a cabo el titular de los derechos directamente - ya sea el autor o a quién el autor los haya cedido - o a través de las entidades de gestión.
Tiempo de vigencia de los derechos de propiedad intelectual. Depende si los derechos son: morales, patrimoniales o conexos.
- Los derechos morales (o de atribución): protegen los intereses no patrimoniales del autor. Estos derechos no se pueden ceder ni renunciar; tampoco embargar o enajenar. Se refieren a la esfera más íntima y vinculada a la personalidad del autor. Este derecho protege la identidad y reputación del creador de la obra. La gestión puede llevarla a cabo el titular de los derechos directamente - ya sea el autor o a quién el autor los haya cedido - o a través de las entidades de gestión. El tiempo de vigencia es sin límite temporal. Obviar estos derechos implica incurrir en plagio. Lo evitaremos elaborando citas y bibliografías [enlace Guía Mendeley]
- Los derechos patrimoniales (o de explotación): relacionados con la explotación de la obra o prestación protegida. Se subdividen en derechos exclusivos y en derechos de remuneración:
- Los derechos exclusivos permiten a su titular autorizar o prohibir los actos de explotación de su obra o prestación protegida por el usuario, y a exigir de este una retribución a cambio de la autorización que le conceda.
- Los derechos de remuneración, a diferencia de los derechos exclusivos, no facultan a su titular a autorizar o prohibir los actos de explotación de su obra o prestación protegida por el usuario, aunque sí obligan a este al pago de una cantidad dineraria por los actos de explotación que realice. La cantidad la determinará la Ley o las tarifas generales de las entidades de gestión. Son los únicos que se pueden ceder a un tercero. Esta cesión se realiza mediante un contrato o la aceptación de los términos y condiciones. Son los derechos que permiten una compensación económica por el uso de las obras del titular por parte de otra persona o empresa. El tiempo de vigencia es de 70 años desde la muerte del autor (fallecimiento después de 1987) / 80 años desde la muerte del autor (fallecimiento antes de 1987).
- Los derechos conexos: están relacionado con el derecho de autor y abarcan derechos similares o idénticos a los que éste contempla, aunque a veces más limitados y de más corta duración. Los beneficiarios de los derechos conexos son: los artistas intérpretes y ejecutantes (a saber, los actores y los músicos), que tienen derechos sobre sus interpretaciones o ejecuciones. Los productores de fonogramas (por ejemplo, discos compactos), que tienen derechos sobre sus grabaciones sonoras; y los organismos de radiodifusión, que tienen derechos sobre sus programas de radio y de televisión. El tiempo de vigencia es generalmente 50 años desde publicación/divulgación. En el caso de las fotografías: 25 años.
¿Qué se debe registrar y cómo hacerlo?
¿Qué se puede registrar?
- Las ideas.
- Los proyectos (a excepción de las obras de arquitectura e ingeniería).
- Inventos.
- Logotipos.
- Los nombres comerciales, artísticos o de marcas o productos.
- Algoritmos o los conceptos matemáticos en sí mismos.
- Las ideas o proyectos para programas televisivos (excepto si los formatos están estructurados como tales).
- Las disposiciones legales y sus correspondientes proyectos; las resoluciones de los órganos jurisdiccionales y los actos, acuerdos, deliberaciones y dictámenes de los organismos públicos, etc.
¿Cómo se lleva a cabo la tramitación de una obra en el Registro de la Propiedad Intelectual?
En soporte papel: se presentará encuadernado o protegido y grapado dentro de una carpeta de plástico, cartulina, etc. Se paginará la obra y en la portada constará el título completo, nombre y apellidos del autor o titular originario.
El autor o autores firmarán en la primera y la última página. En caso de aportar fotografías, al dorso de estas se hará constar el título de la obra y el nombre y apellidos del autor.
En cualquier otro soporte: se presentará debidamente guardado a fin de que no se estropee el soporte y se firmará en el propio soporte por el autor o autores.
En ambos casos se ha de adjuntar: fotocopia del D.N.I. del autor o autores, impresos oficiales de solicitud, documentación complementaria (en caso de que se requiera) y el justificante del abono de la tasa.
¿Quién debe ir al Registro de la Propiedad Intelectual?: cualquier persona puede consultar los asientos del Registro para informarse de las obras inscritas, los autores y los titulares de los derechos.
Debemos saber que el Registro es único para todo el Estado español pero tiene una estructura descentralizada a través de los Registros Territoriales. Nos dirigiremos a la Oficina Española de Patentes y Marcas.
Requisitos básicos en el uso de obras ajenas
Son dos los requisitos:
- Obtener la autorización para utilizar una obra: en el caso de necesitar autorización, hay que obtenerla directamente del autor o autores de cada obra, o, si ha cedido sus derechos, de la persona física o jurídica a quien se los ha cedido.
- Como alternativa, la autorización puede solicitarse a las entidades de gestión que representen a cada colectivo al que pertenezcan los titulares. Es importante conocer fehacientemente quien es el titular o los titulares de esos derechos, en el caso de posible cesión, y confirmar que contamos con la autorización de todos ellos. Para localizar a los titulares de derechos puede ayudarnos acudir al Registro de la Propiedad Intelectual y a las entidades de gestión.
¿Cuándo y cuándo debemos solicitar autorización para utilizar una obra? En cuatro casos:
1.Dado el carácter exclusivo de los derechos de autor, y la capacidad del autor de decidir a quién permite, o no permite, realizar determinados usos de su obra, en principio, es necesaria su autorización para cualquier acto que afecte a sus derechos (difundir su obra, reproducirla, comunicarla públicamente, distribuirla, transformarla).
2.Si es una obra con varios autores y/o titulares de derechos, hay que contar con la autorización de todos ellos.
3.En el caso de que el autor haya cedido con carácter exclusivo sus derechos de explotación a terceros (editoriales...) será a ellos a quienes se deberá solicitar la autorización precisa.
4.No obstante, La Ley prevé determinados casos en los que no es necesaria autorización por parte del autor, a través de los denominados límites al derecho de autor: copia privada, cita e ilustración de la enseñanza, reproducción, préstamo y comunicación pública en determinadas instituciones (bibliotecas, archivos, museos...)
No se necesitará autorización para la utilización de obras no protegidas o que estén en dominio público.
Consideraciones básicas para la investigación

Para conocer la política a este respecto de las publicaciones científicas, puede consultarse la web internacional SHERPA-RoMEO o la de revistas españolas Dulcinea .
Propiedad intelectual en internet: uso y difusión
Uso de la documentación que aparece en internet:
- La protección de una obra no está vinculada al soporte en el que aparezca. La documentación que encontramos en Internet tiene, por lo tanto, idéntica protección que las obras impresas.
- El acceso gratuito a la documentación a través de la red no supone autorización para realizar un uso indiscriminado, ni exime del cumplimiento de la Ley vigente, y no implica ausencia o renuncia a los derechos de propiedad intelectual. Si el acceso es, además, libre, no indica que esos derechos no estén vigentes
- Podemos encontrarnos además con una concurrencia de derechos: una página web también genera derechos y está protegida, independientemente de los derechos de autor de los documentos que se puedan incluir en ella.
- No obstante, existen documentos en la red, cuyo uso es libre y no requiere autorización expresa del titular de los derechos, y documentos bajo licencias como las Creative Commons, menos restrictivas y que contemplan ya la autorización a terceros para realizar determinados actos de explotación (reproducción, distribución...).
Difusión de documentos a través de internet:
- Difundir documentos no propios: al igual que en el caso de documentos en otro soporte, para su difusión a través de la red, ya sea abierta y pública o restringida (intranet), se necesita la autorización del titular de los derechos (autor, editorial...) salvo que sean documentos no protegidos o que estén en dominio público. En el caso concreto de obras electrónicas sujetas a licencia, su uso ha de atenerse a lo previsto en dicha licencia.
- Difundir documentos u obras de elaboración propia: para difundir a través de la red (Internet o Intranet), hay que considerar previamente, si han sido publicados, si se han cedido los derechos de explotación y en qué forma - exclusiva o no exclusiva.

end faq



